Выбор читателей
Популярные статьи
Далее вашему вниманию предлагается инструкция по установке Windows 8 с загрузочного DVD-диска или USB-носителя. Инструкция снабжена подробными скриншотами, описывает все основные этапы установки данной операционной системы на новый компьютер и/или пустой жёсткий диск, включая создание «Учётной записи Microsoft».
Для начала необходимо создать загрузочный носитель с дистрибутивом операционной системы, вставить его в привод оптических дисков или USB-порт, перезагрузиться и выбрать в BIOS компьютера загрузку с нужного носителя. После очередной перезагрузки на экране возможно появится надпись «Press any key for load from CD/DVD...», в этот момент нужно нажать любую клавишу на клавиатуре.
Установка начинается с демонстрации нового логотипа Windows на чёрном фоне, сам инсталлятор на первом этапе покажется хорошо знакомым пользователям, уже устанавливавшим однажды Windows 7 или Vista.
1. На первом экране программы установки пользователю предлагается выбрать язык системы, формат времени и денежных единиц, а также раскладку клавиатуры.

2. После указания всех необходимых региональных настроек останется только приступить к установке нажатием одноимённой кнопки.


3. Для продолжения установки следует принять условия лицензии (для создания скриншотов использовалась MSDN-версия Windows 8 Pro RTM, в вашей версии наверняка будет указан полный текст лицензии).

4. На следующем этапе необходимо выбрать тип установки: обновление существующей версии Windows и новая установка, мы рассмотрим второй вариант. Нужный тип установки выбирается нажатием на соответствующую кнопку.

5. В нашем случае для установки использовался неразмеченный жёсткий диск вместимостью 60 ГБ. Если планируется использовать весь диск или раздел целиком, достаточно выделить его в менеджере разделов и нажать на кнопку «Далее».

5.1 Если для Windows 8 нужно выделить лишь раздел ограниченного размера, а не весь диск, следует кликнуть по кнопке «Настройка диска», указать необходимый размер нового раздела (не менее 16 ГБ для 32-битной и 20 ГБ для 64-битной версии операционной системы) и применить изменения.

5.2 После создания раздела останется лишь выбрать его в списке и кликнуть по кнопке «Далее» для продолжения установки. Обратите внимание, что в менеджере разделов также доступны функции форматирования, удаления и расширения разделов, ими можно воспользоваться в том случае, когда на жёстком диске уже имелются разделы. Делать это нужно внимательно и осторожно, дабы избежать потери важных данных.

6. После выбора нужного раздела, стартует собственно процесс установки : копирование файлов, установка компонентов и обновлений. После завершения указанных процессов, компьютер будет автоматически перезагружен.



Сразу после перезагрузки система проведёт настройку устройств, установит драйверы и так далее.

7. На завершающих этапах установки пользователю будет предложено настроить некоторые параметры персонализации системы: в частности выбрать цветовую схему нового интерфейса Windows 8, а также ввести имя компьютера.

8. Затем необходимо решить использовать ли стандартный набор параметров работы некоторых компонентов системы или настроить их по своему усмотрению. Большинству пользователей вполне подойдёт вариант, предложенный Microsoft, для продолжения установки следует нажать на кнопку «Использовать стандартные параметры».

8.1 Опытные пользователи могут ознакомиться с указанными параметрами и возможно что-то изменить простым нажатием на кнопку «Настроить». К примеру разработчики Windows 8 предусмотрели ещё на этапе установки возможность активации общего доступа в локальной сети.

8.2 Имеется возможность настройки Центра Windows, указания параметров конфиденциальности и защиты компьютера (применение изменений и переход к следующему этапу производится нажатием на кнопку «Далее»).

8.3 Отправка данных в Microsoft для улучшения системы в дальнейшем по-умолчанию отключена, при желании помочь разработчикам, можно включить либо все отчёты, либо только нужные.

8.4 На последнем экране настройки параметров пользователю предлагается разрешить поиск решений проблем в интернете и предоставление данных об имени, аватаре и расположении другим приложениям.

9. После применения всех дополнительных параметров, инсталлятор операционной системы предложит создать учётную запись пользователя. В Windows 8 предусмотрено два типа учётных записей: «Учётная запись Microsoft» и «Локальная учётная запись». По-умолчанию предлагается первый вариант, позволяющий воспользоваться новыми возможностями синхронизации настроек системы. Чтобы воспользоваться им достаточно просто ввести свой адрес электронной почты и нажать на кнопку «Далее». Если у вас нет адреса электронной почты, его можно создать прямо в программе установки нажатием на кнопку «Зарегистрировать новый адрес электронной почты».


9.1 Установщик проверит, зарегистрирована ли уже на данный адрес «Учётная запись Microsoft», в положительном случае попросит ввести пароль для продолжения, в отрицательном будет запущен мастер создания учётной записи.



9.2 В случае необходимости создания локальной учётной записи, нужно нажать на кнопку «Вход без учётной записи Microsoft» для перехода к следующему экрану инсталлятора, где будут подробнее изложены различия между указанными выше типами учётных записей. Для продолжения нужно нажать на кнопку «Локальная учётная запись», а затем ввести имя пользователя, пароль и т.д.



10. Пока идёт создание учётной записи и подготовка компьютера к работе, на экране демонстрируется небольшая инструкция по основам использования нового интерфейса Windows 8, а именно рассказывается об активных углах экрана, служащих для вызова основной панели.



Поздравляем! Установка Windows 8 завершена.

26 октября 2012 года на свет вышла новая версия операционной системы Windows, которая получила название: «Windows 8». Когда данная операционная система более-менее опробована, в ней исправлены мелкие недоработки, выпущены драйвера и адаптированы программы - у многих читателей нашего сайта наверняка возникало желание установить новое детище от Microsoft. В данной статье мы расскажем вам о том, как установить Windows 8 на свой компьютер или ноутбук.
Содержание статьи:

После того как вы подготовились к установке, или если же вы устанавливаете Windows 8 на новый компьютер, то приступаем к следующему действию.

Как правильно установить Windows 8
В зависимости от оборудования, возможно, вам понадобится нажать кнопку Enter, для того чтобы подтвердить загрузку с дискового носителя. После этого начнётся загрузка с диска, этот процесс изображён на следующей картинке.






Чистая установка Windows 8 не предполагает никаких обновлений, а устанавливается на чистый новосозданный или отформатированный раздел жёсткого диска. Соответственно, если подразумевается установка Windows 8 с нуля, то выбирайте «Выборочная: только установка Windows», и переходим в окно управления жёстким диском.

Учтите, что из выделенного пространства для установки системы установщик автоматически забронирует 350 Мб для загрузочной области – помните об этом при распределении пространства.
Итак, если на вашем жёстком диске уже есть разделы с данными, то эти разделы ни в коем случае не трогаем. Для установки Windows 8 рекомендуем раздел с прошлой операционной системой удалить и создать на незанятой области новый раздел. Для того чтобы удалить раздел - нажимаем на опцию «Удалить», чтобы создать – нажимаем на нужную область свободного пространства и нажимаем кнопку «Создать», и устанавливаем на него Windows 8.
Если же у вас новый жёсткий диск, то его пространство необходимо будет полностью распределить. К примеру, если у вас жёсткий диск объёмом в 500 Гб, то для диска C (тот раздел, на котором будет установлена Windows 8) рекомендуем выделить не менее 30 Гб, а в среднем где-то 50 Гб. Для продвинутых пользователей системе лучше всего выделить раздел объёмом в 100 Гб – чтобы вы спокойно могли установить большое количество необходимых программ, загружать контент с торрентов и т.п. Следующее - продумываем наличие дополнительных разделов, помимо основного, на котором будет храниться основные данные. Например, можно создать отдельные разделы для загружаемых из интернета файлов или же для хранения информации связанной с работой и т.п. Оставшееся место отводите для диска D. Для создания раздела нажимаете на «Незанятое пространство на диске Х» введите размер в мегабайтах (если вы хотите создать раздел ёмкостью в 30 Гб то в поле вводите 30000, если же раздел в 100 Гб, то - 100000) и нажимаете кнопку «Применить». После того как вы распределили дисковое пространство, переходим к установке.
Для того чтобы выбрать раздел для установки - нажмите на него мышкой и затем нажмите кнопку «Далее». После этого начнётся непосредственная установка Windows 8 на компьютер или ноутбук.











Теперь ещё раз уводим стрелку мыши в правый верхний угол, в боковом меню настройки нажимаем кнопку «Параметры» и выбираем «Сведения о компьютере». Узнайте: успешно прошла ли активация.

Следующий этап настройки Windows 8 - установка программ. Первым делом нужно и установить его. Затем советуем установить все необходимые драйвера для:

На этом установка Windows 8 завершена. Если вам понравилась наша инструкция по установке Windows 8, то добавьте её в заметки и поделитесь ей с друзьями – добавив в свои социальные аккаунты.
Как установить Windows 8 видео инструкция
Также хотим предложить вашему вниманию инструкцию по установке Windows 8 в видеоверсии, где вы можете непосредственно проследить живой ход установки системы.
«Спасибо у меня все есть!»
«Нет, нет, всего хорошего»
«Вы достали со своими обновлениями!».
Именно с такими мнениями в своих опросах сталкивались менеджеры Майкрософт интересуясь, почему пользователи не хотят менять , на новую, более красивую и быструю Windows 8.
Что и говорить, даже сегодня «семерка» установлена на компьютерах почти 60% пользователей ОС Windows. И все же, есть же люди-энтузиасты. Люди, которые не привыкли пользоваться «привычными» версиями. Люди, для которых эксперимент важнее результата. Субъективно, я за все новое, даже если поначалу оно не привычно, и кажется, не очень удобно. Да, позвольте заметить, именно «кажется». Зачастую удобно для нас то, к чему мы привыкли. И наоборот, неудобно то, к чему не привыкли. Так вот поэтому и Windows 8 стала не очень популярной, наверное, из-за своей инновационности, к которой, люди просто не были готовы.
Вы удивитесь, но это можно, без проблем, сделать на официальном сайте Microsoft. Конечно, как и всегда я за установку лицензионных ОС, поэтому в этой статье речь не идет о кряках, кейгенах и т.д. Если вы уже приобрели ключ для Windows 8, ну или где-то его взяли 🙂 эта статья будет вам очень полезной. (Хотя часто процесс установки лицензионной и пиратской ОС практически ничем не отличаются).

Если вы установили Windows 8 просто, потому что у вас есть лицензионный ключ именно от этой версии, обновление будет хорошим решением. Все-таки Windows 10 уже основательно доработана. Если по каким-то причинам нужна именно Windows 8 от обновления отказываемся. Кстати, обновление можно сделать, само собой и позже.
Наша Windows 8 успешно установлена. Поздравляю вас! Установка любой ОС имеет свои нюансы и рамках одной статьи сложно предугадать ВСЕ возможные трудности. Если такие возникли, не расстраивайтесь, а ниже в комментариях обязательно опишите их и получите помощь.
Операционная система windows 8 несомненно внесла новый стиль работы за компьютером. С появление данной системы, появилось поддержка планшетных платформ, для более удобной работы за сенсорными компьютерами. В принципе рассказать о ней можно многое, но давайте перейдем непосредственно к вопросу о том, на наш компьютер.
Для установки Windows 8 нам понадобится:
Если данная система по определенным причинам вам не подойдет, то всегда можно установить другую, как это сделать, читайте в статьях Как установить Windows 7 , Как установить Windows 10 . Ну и конечно не будем забывать о маломощных компьютерах, для них подойдет старый добрый windows XP .
Шаг №1. Создаем установочный диск windows 8
После скачивания образа приступим к записи его на диск, а поможет нам в этом программа UltraISO, скачать ее можно с официального сайта http://ultraiso-ezb.ru/
. Если вы работайте с флешь накопителем, то советую ознакомится со статьей Создание загрузочной флешки Windows 7 с помощью утилиты UltraISO , не волнуйтесь процесс записи windows 8 осуществляется аналогичным образом, просто я еще не успел написать статью о создании загрузочной флешки windows 8.
После проделанных действий запускаем программу, желательно запускать от имени администратора, т.к программа может работать с ограниченным функционалом.

В открывшемся окне программы, нажимаем на значок записать образ CD.

Откроется окошко, где нажимаем на кнопку обзора, для выбора образа windows 8.

Находим скаченный образ в проводнике и нажимаем на него двойным нажатием мыши.

В пункте " файл образа " должен появится путь к образу windows 8. Во вкладке " привод ", если у вас их несколько, выбираем тот куда вставлен диск для записи.Теперь жмем кнопку записать.

Процесс записи windows 8 начался. Ждем окончания.

После окончания записи, может начаться проверка(если не убрана галочка с пункта проверка). Т.е программа проверяет все ли правильно записалось на диск.

По окончанию проверки, в лучшем случае появится информация об успешном ее окончании!
Теперь можно закрыть программу и перейти к установке windows 8, но для начало разберемся с автозагрузкой диска при включении компьютера.


Шаг №2. Настраиваем автозагрузку с диска при включении (перезагрузки) компьютера
После первого проделанного нами шага, мы получили готовый диск с ОС Windows 8. Далее нам надо сделать так, чтобы созданный нами диск, автоматически загружался при включении компьютера. Для этого перезагружаем компьютер и жмём на клавишу delete для входа в БИОС(Если не заходит с помощью клавиши delete попробуйте F1, F2 или F10). При включении компьютера, на начальном экране обычно видно какая клавиша ведет в BIOS.
В результате мы попадаем в BIOS нашего компьютера. Далее выбираем вкладку .
В данном меню находим пункт Boot Sequence (может называться и First Boot Device , в таком случае сразу выбераем CDROM ) и нажимаем enter
Выбираем какое устройство будет загружаться первым при запуске компьютера. На вкладке 1st Boot Device нажимаем enter и выбираем CDROM
Нажимаем кнопку esc, чтобы выйти на главный экран BIOS, наводим на вкладку Save & Exit Setup и нажимаем enter, далее на клавиатуре жмем клавишу "y" для подтверждения наших действий и enter. Всё компьютер перезагружается.
Через некоторое время появиться надпись Press any key to boot from CD or DVD... которая гласит нажмите любую кнопку для загрузки с диска .
Если появился черный экран с синим логотипом Windows, значит на этом этапе мы все сделали правильно. Теперь переходим непосредственно к установке windows 8 на компьютер.

Шаг №3. Установка Windows 8
После того как выскочило окошко с логотипом Windows, ждём пару минут до появления пунктов с выбором языка. Выбираем нужный из списка, после чего идем дальше.

Нажимаем установить.

Выбираем версию операционной системы windows 8, которую хотим установить, нажимаем далее .

Принимает условия лицензии, поставив галочку и двигаемся дальше.

Выбираем тип установки "выборочная
" для полноценной установки windows 8, с удалением всей информации оставшейся от предыдущей системы. (в данном варианте удаляются все файлы с локального диска (С:), моих документов и рабочего стола.)

В данном окне нужно выбрать раздел, на который будет установлена операционная система windows 8, после необходимо удалить выбранный раздел, для чистой установки windows 8 , нажав кнопку удалить.
Внимание : это действие удалит все данные с данного раздела.
После того как раздел удалился, он переименовывается в "незанятое пространство на диске
", выбираем его и жмем кнопку далее.

Установка началась, ждем примерно 25-30 минут, до ее окончание.

После окончания установки windows 8, компьютер автоматически перезагрузится.

При отсутствии ключа продукта операционной системы windows 8, на странице ввода нажимаем пропустить . Если он имеется, то спокойно вводим и жмем кнопку далее .

На странице персонализации, выбираем цвет оформления окон и вводим имя компьютера латинскими символами.

Соглашаемся на использование стандартных параметров.

И ждем завершение настройки параметров.

Ну вот и все, долгожданная установка Windows 8 завершилась в полном объёме.

После установки windows 8, скорее всего потребуется установить драйвера, для полноценной работы компьютера, поэтому советую ознакомится со статьей Устанавливаем любой драйвер с помощью DriverPack Solution , либо зайдите в раздер драйвера в котором найдете нужную информацию по установке официальных драйверов. Думаю ответ на вопрос вы получили, ну если у вас что-то вдруг пошло не так, то задавайте свои вопросы в комментариях и конечно же оставляйте своё мнение о данной статье.
О ставляйте своё мнение о данной статье, ну и конечно же задавайте свои вопросы, если у вас что-то вдруг пошло не так.
Спасибо за внимание!
На сегодняшний день операционная система восьмой версии производства компании Microsoft является достаточно удобной и чрезвычайно функциональной. Тем не менее, многие пользователи остаются верны предшествующей версии. И тому есть множество причин. При необходимости можно достаточно быстро осуществить инсталляцию предыдущей версии ОС. Для этого достаточно выполнить ряд определенных манипуляций.
Для выполнения операции рассматриваемого типа потребуется:
На компьютере, на котором изначально была ОС v.8, Биос, в стандартном его состоянии, попросту отсутствует. Его заменил UEFI – Unified Extensible Firmware Interface. Данное новшество позволяет максимально обезопасить ПК, предупреждает запуск всевозможных «руткинов». При запуске с использованием UEFI ПК осуществляет проверку сигнатур кода загрузки. Посторонние сигнатуры запускаться не будут.
Именно из-за UEFI становится невозможно быстро и просто инсталлировать другую версию, без осуществления дополнительных действий. Ещё одной трудностью является разметка дискового накопителя. Для операционной системы восьмой версии требуется GPT – GUID Partition Table. Для стандартного Биос используется обычный MBR.
Установить Windows 7 поверх Windows 8 можно только предварительно настроив UEFI. Чтобы попасть в меню настроек, необходимо максимально подробно ознакомиться с документацией на свой компьютер. Стандартный способ включения Bios (нажатие на F2 или же клавишу Delete до загрузки) не помогут. Например, чтобы попасть в UEFI на ноутбуке Sony, требуется нажать Assistant в выключенном состоянии.
Если попасть в меню Unified Extensible Firmware Interface удалось, то необходимо выполнить в строгом порядке действия:

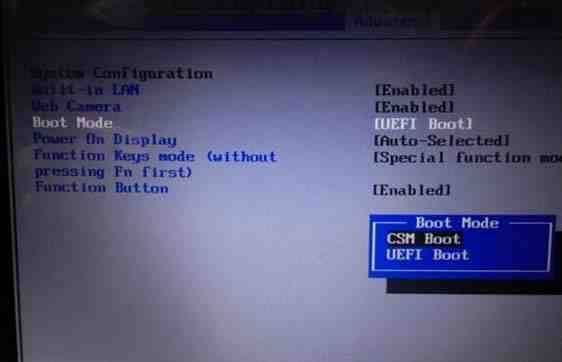
Когда все перечисленные выше действия выполнены, можно смело приступать к инсталляции Виндовс 7 или даже более ранней версии операционной системы. Проблем, скорее всего, не возникнет.
К сожалению, иногда случается, что пункт под названием «Boot» попросту отсутствует. В таком случае необходимо выбрать в «Secure Boot» значение «Disabled». В такой ситуации будет невозможна инсталляция ОС, предшествующей Виндовс 7. Так как более ранние версии попросту не способны функционировать в разделе GPT.
В рассматриваемом случае потребуется следующее:
Когда компьютер готов к использованию, необходимо запустить командную строку (обязательно от имени администратора) и выполнить необходимый перечень команд (после ввода каждой следует нажимать «Enter»):
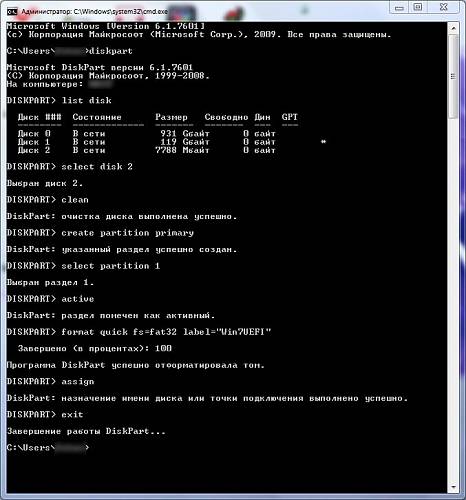
После осуществления всех выше перечисленных команд необходимо выполнить перечень некоторых операций (завершающий этап):
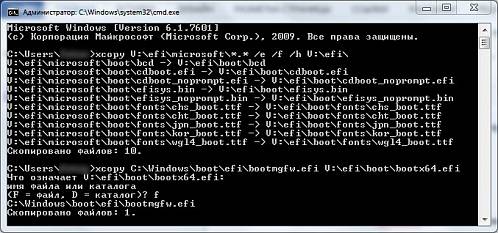
Когда все перечисленные выше действия завершены, необходимо извлечь вставленную в USB-порт флэш-память. На ней будет присутствовать дистрибутив Виндовс 7, который можно будет без каких-либо затруднений монтировать на ноутбук или компьютер, уже оснащенный Виндовс 8.
Преобразовать раздел GTP в MBR можно как с потерей имеющихся данных на диске, так и с их сохранением.
Чтобы выполнить преобразование без потери всей имеющейся информации, потребуется запустить приложение Paragon Hard Disk Manager, после чего:

После завершения процесса конвертации потребуется выполнить перезапуск компьютера.
Второй способ требует наличия дистрибутива ОС Виндовс 7. Запускаем инсталляцию, и в момент, когда требуется осуществить выбор раздела, получаем ошибку.
После этого делаем следующее:
Когда конвертация закончена, можно смело приступать к копированию операционной системы седьмой версии.
Если все операции будут осуществляться с диска, то требуется в обязательном порядке изменить режим загрузки через UEFI Boot.
Сделать это можно следующим образом:

Аналогичным образом необходимо поступать, когда требуется инсталляция с обычной флэш-карты. После её подключения осуществляется перезагрузка и аналогичные манипуляции. Необходимо лишь вместо дискового привода выбрать флэш-карту.
Если предварительная подготовка была осуществлена должным образом, то копирование более ранней операционной системы проблем у большинства пользователей не вызовет. Важно лишь удостовериться в наличии нужного количества места на жестком диске, а также соответствии ПК требованиям.
Прежде, чем приступить к монтированию продукта от Microsoft v. 7 на персональный компьютер, где ранее была v.8, следует:
Сам процесс инсталляции выглядит следующим образом:


Когда все перечисленные выше этапы завершены, операционная система фактически уже установлена. Остается последний этап – настройка параметров.
Настройка параметров осуществляется всего в несколько шагов:

После этапа настройки сетевого окружения запускается непосредственно сама ОС. И можно смело приступать к установке драйверов и программ.
Драйвера для ПК, на который установлена более ранняя версия ОС, можно найти в интернете на официальном сайте производителя. Также можно воспользоваться специальным программным обеспечением, осуществляющим поиск и установку драйверов в автоматическом режиме.

На сегодняшний день наиболее популярными приложениями являются:
В Виндовс 7, установленной на ПК, где ранее была Виндовс 8, можно использовать все приложения, предназначенные для v. 7. Проблем в работе при правильно осуществленной настройке и инсталляции возникнуть не должно. Важно лишь помнить о том, что далеко не все приложения, работающие в v.8, будут работать в v.7.
Процесс инсталляции в рассматриваемом случае связан с большим количеством различных нюансов. Прежде всего, следует помнить о довольно сложной настройке Bios, а также особенностях работы с разделами GTP-типа. Но при соблюдении точных инструкций можно без каких-либо затруднений выполнить инсталляцию более раннего продукта от Microsoft.
>| Статьи по теме: | |
|
Как настроить выключение компьютера?
На дворе 21-й век и сейчас мало кто выключает компьютер перед тем как... Как сохранить набранный текст
Большинство знакомых мне интернет-маркетологов неохотно пишут тексты. Их... Юань стал новой резервной валютой мвф
С 1 октября 2016 года в мире начали официально действовать уже не... | |