Выбор читателей
Популярные статьи
Периодическая установка или удаление игр и приложений на мобильных устройствах – процедура довольно частая, которую в принципе может выполнять любой пользователь мало-мальски знакомый с самой операционкой.
Дело в том, что ранее установленная игра вполне может надоесть, а какая-либо утилита попросту становится неактуальной, занимая драгоценное место в памяти аппарата. Кроме того, производителем зачастую в прошивку включаются стандартные (или системные) приложения, которые занимая внутреннее хранилище телефона и потребляя его ресурсы, оказываются ненужными для конкретного владельца Android-устройства.
Как удалить стандартные приложения с Андроида, а так же те, которые пользователь установил сам, вы сможете прочитать в нашем материале.
Игры, инсталлированные самостоятельно, удаляются довольно просто и без особых усилий, двумя способами.
Примечание: если кнопка удаления оказалась неактивной, значит выбрана системная программа, которую невозможно удалить стандартным способом.

Этот способ может быть более удобным для пользователей, загружающих программы с ресурса «Гугл Плей». Ваши действия:

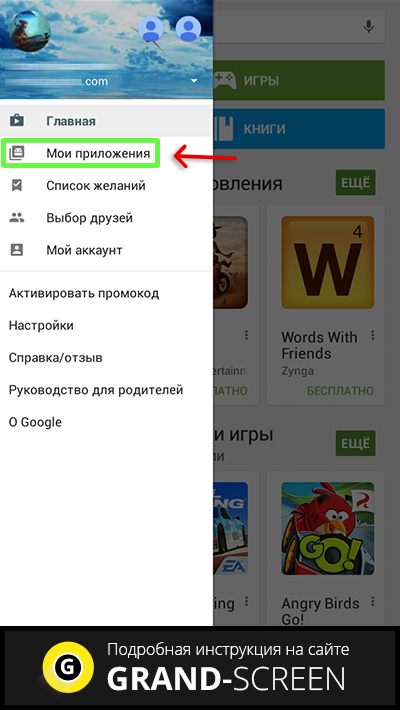


Но вот предустановленные программы или игры удалить не так-то просто, потому, что они вшиты в «тело» системы, добраться до которого смогут достаточно опытные пользователи. Но, тем не менее, «снести» ненужную службу или ПО возможно. Эта операция позволяет освободить значительный объём, что сделает работу с вашим девайсом значительно комфортнее.
Выше уже было сказано, что ранее описанные способы не будут действенны, поскольку устанавливаются в ОС Андроид вместе с прошивкой. Для их удаления потребуется произвести дополнительную операцию – получение прав Суперпользователя (Superuser), или Root. Речь идёт о пользователе системы, наделённом неограниченным правом доступа.
«Рутирование» происходит неодинаково для разных Android-аппаратов. Например, китайский производитель в большинство выпускаемых устройств изначально включает рут-права в заводскую прошивку, тем самым облегчая нам работу с устройством.
А вот бренды первого эшелона в большинстве своём считают такого рода контроль над своими продуктами необязательным для простых пользователей, поэтому такие телефоны или планшеты нужно разблокировать вручную для получения root-доступа, причём рут-права должны быть полными в обязательном порядке, в противном случае, то есть с частичными правами деинсталляция невозможна.
Для каждого гаджета существуют свои программы, предоставляющие Root (Framaroot, Remover, Root Explorer, др.). Кроме того на вашем смартфоне должен быть установленный проводник, предоставляющий доступ к файловой системе.
Итак, чтобы запустить процесс удаления файлов, предоставляем root-доступ проводнику.


Если вы получили рут права на свой смартфон, то должны знать, что системные приложения хранятся в памяти Android в папке /system/app (или /data/app), доступ к которой предоставляет специализированный софт. Это может быть любой файловый менеджер, к примеру, Root Explorer. В случае отказа программы перемещать/удалять файлы, меняем настройки, нажав на кнопку R/W (происходит смена значения на R/O).
 Важно:
Прежде чем производить процедуру деинсталляции, обязательно продумайте, что вы будете удалять! Незнакомые или незначимые на ваш взгляд приложения могут отвечать за функционирование важных и нужных служб. Например, ненужные программы от «Гугл» можно «сносить» без особых раздумий (почта, карты, др.), а вот службы трогать ни в коем случае нельзя
.
Важно:
Прежде чем производить процедуру деинсталляции, обязательно продумайте, что вы будете удалять! Незнакомые или незначимые на ваш взгляд приложения могут отвечать за функционирование важных и нужных служб. Например, ненужные программы от «Гугл» можно «сносить» без особых раздумий (почта, карты, др.), а вот службы трогать ни в коем случае нельзя
.
Если, например, получилось случайное удаление службы Wi-Fi, то может произойти полное исчезновение беспроводной передачи данных. Собственно удаление выглядит довольно просто: находим нужную папку, удаляем apk-файлы с тем же названием, что и ненужные программы, обязательно производя удаление одноимённых файлов с расширением odex.
Чтобы обеспечить безопасность, прислушайтесь к советам специалистов, которые рекомендуют не удалять окончательно ненужные файлы, а «заморозить» или переместить их на карту памяти либо в другую директорию, чтобы иметь возможность вернуть их на место в случае необходимости.
Надо отметить, что этим способом не получится «заморозить» все выбранные программы.
Хочется верить, что наша инструкция была для вас понятной и полезной, и вы сможете без особых проблем удалить предустановленные приложения, которые производитель щедро напихал в ваш Андроид. Напомним ещё раз о необходимой осторожности, дабы не пришлось из-за рукотворных сбоев полностью менять прошивку операционной системы. Удачи!
Все частіше користувачі мобільних девайсів віддають перевагу пристроям, що працює на базі операційної системи Android. І це зрозуміло. "Андроїд", як відкрита система, дозволяє встановлювати масу безкоштовних і платних програм і програм, що значно розширюють функціональні можливості смартфона або планшета. Система оснащена зручним і зрозумілим інтерфейсом, підтримує всі сервіси Google, легко налаштовується з урахуванням переваг власника пристрою і дозволяє користувачеві централізовано оновлювати програмне забезпечення до нової, більш актуальної версії.
З часом в пам"яті смартфона або планшета накопичується велика кількість додатків, програм (у тому числі системних) та іншої інформації, які значно знижують продуктивність системи і ресурси акумулятора. Резонно виникає питання: з "Андроїда", якщо вона втратила свою значимість і більше не потрібна? "Існує кілька способів, реалізувати які можна стандартними методами і за допомогою сторонніх утиліт.
Більшість додатків для пристроїв Android скачується з Маркета Google Play. Видалити їх не складе труднощів. Для цього потрібно:

Знайти на смартфоні або планшеті значок Маркета Google Play-
. увійти в свій аккаунт, використовуючи пароль і логін-
. вибрати вкладку «Мої додатки» -
. завантажити повний список встановлених на пристрої додатків і программ-
. вибрати потрібну утіліту-
. почекати, поки відкриється додаткове вікно з інформацією про пріложеніі-
. натиснути кнопку «Видалити» -
. програма автоматично буде видалена з мобільного пристрою.
Ось таким от нехитрим способом можна вирішити проблему того, як видалити завантаження з "Андроїда".
Кожен "Андроїд" -девайс оснащений штатними засобами, що дозволяють видалити з його пам"яті всі непотрібні додатки (крім стандартних програм). Для цього потрібно:
На робочому столі або в головному меню мобільного пристрою знайти розділ «Налаштування» -
. перейти в підрозділ «Додатки» -
. в списку вибрати програму, що підлягає удаленію-
. спочатку рекомендується стерти дані і очистити кеш-пам"ять, використовуючи відповідні Параметри-
. потім клацнути по кнопці «Видалити» -
. підтвердити свій вибір натисканням на кнопку «Ок».
Стандартні засоби допомагають не тільки прибрати зайві додатки, але й вирішити проблему, як видалити непотрібне з "Андроїда".
Існує величезна кількість стороннього програмного забезпечення, за допомогою якого швидко і легко можна видалити будь встановлене користувачем додаток. Найбільш поширеною утилітою є програма AppInstaller.

Щоб видалити додаток з допомогою цієї утиліти, необхідно:
Знайти її в Маркеті Google Play-
. завантажити і встановити на свій мобільний пристрій-
. запустити програму AppInstaller-
. вибрати пункт «Manage» -
. після формування списку всіх доступних додатків знайти те, яке слід удаліть-
. в випливаючим меню використовувати функцію «Uninstall» -
Завдяки швидкої і зручної утиліті AppInstaller проблеми того, як видалити програму з "Андроїда", більше немає.
При бажанні можна скористатися будь-яким файловим менеджером з вбудованими функціями управління додатками, наприклад, Astro File Manager і ES File Explorer.
На мобільному пристрої передбачено безліч системних додатків. Деякі з них зовсім не потрібні. Як видалити програму з "Андроїда", а точніше, системне додаток, і звільнити займаний ним об"єм оперативної пам"яті? Необхідно володіти root-правами.
Встановити їх досить непросто. Для кожного смартфона або планшета потрібно індивідуально підбирати програмне забезпечення і сервіси. Проте варто докладніше зупинитися на утиліті Kingo Android ROOT, адаптованої під велику кількість моделей мобільних гаджетів. Для отримання прав суперкористувача за допомогою цієї програми потрібно:
Завантажити і встановити утиліту на комп"ютер-
. в налаштуваннях девайса знайти розділ «Для розробників» і поставити галочку в пункті «Налагодження по USB» -
. підключити пристрій до комп"ютера за допомогою USB-кабеля-
. програма автоматично визначить пристрій і встановить потрібні драйвера-
. після того як всі драйвера встановлені, натиснути на червону велику кнопку «Root» -
. дочекатися завершення процесу-
. можуть з"являтися різного роду попередження та запити, які слід підтвердити натисненням на кнопку «Ок» -
. в кінці установки root-прав перезавантажити пристрій.

Тепер можна приступати до видалення стандартних додатків. Для цього знадобиться спеціальний файловий менеджер Root Explorer.
Завантажити та встановити менеджер файлів.
. Запустити його.
. У правому верхньому куті тапнуть по кнопці «R / W».
. Відкрити папку «System / app».
. Знайти потрібну програму (видаляються два файли з розширенням.apk і .odex).
. Натиснути і утримувати на ньому палець.
. З"явиться додаткове меню.
. Вибрати опцію «Delete».
. Програма вилучена.
Прибрати системні файли з пристрою не так-то просто, тоді як видалити банер з "Андроїда" ще складніше.
При відвідуванні сумнівних сайтів або скачуванні неперевіреного софта можна наштовхнутися на банер-вимагач. На комп"ютері це досить поширене явище. Однак прогрес не стоїть на місці, і банери дійшли і до мобільних пристроїв.
Як видалити банер з "Андроїда"? Вирішити проблему можна по-різному. Позбутися ненависного банера допоможе скидання налаштувань до заводського стану. Для чого потрібно використовувати безпечний режим, для входу в який необхідно вимкнути смартфон і знову включити, затискаючи дві кнопки гучності. Недоліком такого методу є відсутність можливості врятувати особисту інформацію, що зберігається на пристрої.
Є й інший спосіб, заснований на вивантаженні процесу запущеного в ОС браузера.
Для цього потрібно:
Зайти в розділ «Налаштування» -
. відкрити підрозділ «Додатки» -
. переключитися на вкладку «Працюючі» -
. вибрати і натиснути на іконку потрібного браузера-
. використовувати кнопку «Зупинити» -
. потім скористатися опцією «Очистити кеш-пам"ять» для позбавлення від баннера-
. включити в настройках браузера
Шкідливе програмне забезпечення і віруси все частіше стали зустрічатися на пристроях Android. Більшість розробників відомих антивірусів пропонують користувачеві мобільні версії своїх утиліт. Однією з них є безкоштовна програма Dr.Web Light.

Очистити смартфон або планшет від вірусів за допомогою цього антивіруса можна наступним чином:
Завантажити утиліту зі сторонніх ресурсів або з Маркета Google Play-
. встановити на девайс-
. запустити антивірус-
. включити монітор для захисту системи, клацнувши по рядку «SplDer Guard» -
. для перевірки пристрою скористатися опцією «Сканер» -
. в разі виявлення загрози антивірус запропонує дії, які можуть бути з нею виконані (видалення або приміщення в карантин).
Для скачування завжди доступна повна версія програми, що забезпечує комплексний захист смартфона і допомагає вирішити проблему того, як видалити вірус з "Андроїда".
Нерідко з ряду причин виникає необхідність видалити акаунт з мобільного гаджета. Для цього потрібно:
Відкрити розділ «Налаштування» і підрозділ «Налаштування акаунтів і синхронізації» або «Облікові записи та синхронізація» -
. зі списку вибрати аккаунт, який слід удаліть-
. тапнуть по ньому і видалити.
Якщо перший спосіб не працює, можна спробувати по-іншому:
Зайти в розділ «Налаштування» і підрозділ «Додатки» -
. активувати вкладку «Все» -
. знайти значок програми «Сервіси Coogle» -
. відкрити інформацію про нього і натиснути кнопку «Очистити дані».
У разі наявності root-прав проблема того, як видалити акаунт з "Андроїда", усувається за допомогою файлового менеджера Root Explorer. Цей спосіб зажадає створення резервної копії контактів.
Необхідно відкрити кореневий каталог.
. Зайти в папку «data».
. Знайти папку «system», а в ній - файл «accounts.db».
. Довгим натисненням пальця на файл викликати додаткове меню.
. Скористатися функцією «Delete».
. Перезавантажити пристрій.
Скориставшись одним з методів, можна раз і назавжди вирішити проблему того, як видалити маркет з "Андроїда", а точніше, обліковий запис Google.
Популярна утиліта Skype знайшла своє застосування серед користувачів мобільних пристроїв. Тому нерідко виникає питання про те, з "Андроїда", а відповідно, і все листування.

Почнемо з історії листування. Очистити її можна, тільки видаливши всю інформацію користувача в додатку Skype. Для цього потрібно:
Перейти в розділ «Налаштування» -
. знайти підрозділ «Додатки» -
. переключиться на вкладку «Управління додатками» -
. вибрати програму Skype-
. використовувати опцію «Видалення даних» -
. підтвердити свій вибір, тапнув по кнопці «Ок».
Для видалення всієї програми з пристрою потрібно:
У вкладці «Управління додатками» клацнути по значку утиліти Skype-
. скористатися опцією «Видалити», не забувши попередньо очистити кеш-пам"ять.
Якщо на смартфоні або планшеті встановлена програма AppInstaller або будь-який файловий менеджер (Astro File Manager, ES File Explorer і т. Д.), Видалити додаток Skype можна з їх допомогою.
Іноді виникає необхідність очистити девайс від окремих папок і файлів. Як видалити папку з "Андроїда"? Та дуже просто:
Викликати контекстне меню і вибрати опцію «Змінити» -
. натиснути та утримувати папку, поки не з"явиться значок корзіни-
. перетягнути її в корзину.
Головне, перед цим не забути перевірити, чи немає у папці важливих даних, які будуть втрачені. Відновити їх буде не так просто.
Інша справа йде з папками, які не видаляються, наприклад, «Auto backup». Це свого роду резервна копія папки з фотографіями, прив"язана до аккаунту Google. У цьому випадку необхідно вчинити по-іншому:
Спочатку зайти в розділ «Облікові записи та синхронізація» -
. вибрати обліковий запис Google-
. прибрати галочку напроти пункту «Синхронізувати фото» -
. після цього у вкладці «Додатки» знайти додаток «Галерея» -
. натиснути на кнопку «Очистити дані» -
. папка «Auto backup» зникне з пристрою.
А як з "Андроїда" видалити музику? Для цього достатньо:
Вибрати потрібну композіцію-
. утримувати її до тих пір, поки не з"явитися функціональне меню-
. скористатися опцією «Видалити».
Очистити пристрій Android від окремих елементів (програм, файлів, папок і т. Д.) Досить легко. Але що робити з проблемою того, як всі видалити з "Андроїда"? Для цього буде потрібно повністю скинути всі дані з гаджета і відновити його до заводських налаштувань.
У розділі «Налаштування» знайти блок «Особисті».
. Відкрити вкладку «Резервна копія та скидання».
. тапнуть по рядку «Скидання налаштувань».
. Після натискання на кнопку «Скинути налаштування телефону» всі особисті дані будуть видалені.
За час експлуатації мобільного девайса накопичується велика кількість непотрібної інформації (тимчасових файлів, невикористовуваних додатків і т. Д.), Які займають чималий обсяг пам"яті і знижують працездатність пристрою.

Для контролю продуктивності системи і видалення накопичився «сміття» можна скористатися спеціальним додатком Clean Master. Для цього потрібно:
Програма Clean Master дозволяє не тільки позбутися від «сміття», але й вирішити проблему того, як видалити програму з "Андроїда".
Серед програм, що дозволяють очистити кеш-пам"ять, заслуговує увагу утиліта SCleaner, розроблена безпосередньо під платформу Android. Користуватися нею нескладно. Для цього потрібно:
Завантажити і встановити програму на смартфон або планшет-
. запустити додаток-головне меню представлено двома вкладками - «Очищення» і «Налаштування» -
. перед очищенням рекомендується задати необхідні параметри (спосіб очищення, виключити зі списку файли і папки, які не підлягають видаленню) -
. натиснути на вкладку «Очищення» -
. після завершення аналізу клацнути по рядку «Перегляд / правка» -
. зняти галочки в чекбоксі навпроти файлів, видаляти що не следует-
. тапнуть по кнопці «Очистити».
"Андроїд" - гнучка і відкрита оперативна система. Кожен користувач може оптимізувати її під свої уподобання, встановлювати додатки, програми для спілкування, оновлювати програмне забезпечення в міру необхідності, отримати root-права і управляти системними даними. Однак вона, як і інші ОС, не унікальна, з часом накопичує безліч непотрібних тимчасових файлів і невикористовуваних утиліт, які слід видалити, відновивши тим самим її робочі характеристики. В іншому випадку вони знизять продуктивність системи і вплинуть на ресурсний потенціал акумулятора.
Поділися в соц мережах:
Смартфон или планшет на базе системы Android не должен «зависать», перезагружаться и выключаться без ведома пользователя. Как справиться с навязчивыми стандартными приложениями Android, запускающимися и работающими без ведома владельца смартфона? Это не так уж сложно.
Выбрать смартфон или планшет на базе системы Android - это лишь полдела. Но владелец такого устройства сталкивается с приложениями и компонентами Android, абсолютно ему ненужными. Эти приложения доставляют ряд проблем:
Из предустановленных приложений Android часто нужны такие, как:
 Большинство стандартных, предустановленных приложений Android активно используются пользователем, но некоторые лишь занимают место
Большинство стандартных, предустановленных приложений Android активно используются пользователем, но некоторые лишь занимают место
Производитель и/или компания-распространитель могут установить и другие Android-приложения, например, Skype, Google Mail, браузер Google Chrome (альтернатива системному браузеру), OK Google (голосовой поиск в Google), «Киностудия» и свои собственные приложения.
Операторы сотовой связи разрабатывают собственные приложения для Android. Так, сотовый оператор «Билайн» включает в приложения по умолчанию программу «Мой Билайн». Если смартфоны или планшеты продаёт компания «МТС» - это приложения «Где дети», «Вторая память», «Личный кабинет», «Прямая передача» и другие, созданные для удобного управления дополнительными услугами на номере SIM-карты «МТС». В случае с оператором Yota - это приложение Yota. Обнаружить эти приложения очень просто - каждое из них имеет фирменную символику бренда компании-оператора. Эти «вторичные» приложения можно легко удалить, не воспользовавшись Root-доступом - даже если они устанавливались по умолчанию перед тем, как устройство выставили на витрину в точке продаж.
Для этого понадобятся Root-права - возможность не только чтения, но и записи в системных папках Android. По умолчанию папка system/app, в которой находятся файлы всех установленных приложений, закрыта от записи.
Существует более десятка Android-приложений, позволяющих получить Root-доступ в одно касание - среди них программы Easy Rooting Toolkit, Gingerbreak, HTC Quick Root, RootExplorer, SuperOneClick, VISIONary, Unlock Root, Unrevoked, z4root и т. д. Какие из них подойдут для вашей модели смартфона или планшета - покажет тест каждого из них.
Приложение RootExplorer позволяет изменить уровень доступа для системных папок, установив для них атрибут Read/Write. После этого пользователь сможет создавать, редактировать, переименовывать, переносить и удалять файлы в пределах папки приложений system/app. Программа RootExplorer доступна как в Play Market, так и в виде отдельного APK-файла.
Обратите внимание. Из списка убраны приложения, удаление которых под вопросом: оно могло бы негативно отразиться на работе ОС Android и вашего смартфона.
| Описание приложения | Исполняемые файлы |
| Погодный «клиент» компании weather.com | AccuweatherDaemon.apk |
| Погодный клиент от фирмы Samsung | AccuweatherWidget.apk |
| AccuweatherWidget_Main.apk | |
| «Шаринг» программ и мультимедиа-закладок на серверах AllShare | AllShareCastWidget.apk |
| AllshareMediaServer.apk | |
| AllSharePlay.apk | |
| AllshareService.apk | |
| Стрелочные часы на Android | AnalogClock.apk |
| AnalogClockSimple.apk | |
| GPS-компонент LBSTestMode на некоторых моделях устройств Samsung, быстро «сажающий» батарею на устройстве | AngryGPS.apk |
| Компонент, уменьшающий громкость звука на устройствах Samsung, активируется спустя минуты | audioTuning.apk |
| Динамический фон «Рабочего стола» Android | Aurora.apk |
| Резервное копирование календарных событий на серверах Google, уведомления о событиях | CalendarProvider.apk |
| SecCalendarProvider.apk | |
| Чат компании Samsung (обратная связь с производителями гаджетов Samsung) | ChatON_MARKET.apk |
| Браузер Google Chrome | Chrome.apk |
| Синхронизация вкладок браузера Google Chrome с соответствующей службой Google | ChromeBookmarksSyncAdapter.apk |
| Текстовый буфер обмена с дополнительными возможностями | ClipboardSaveService.apk |
| «Облачные» сервисы DropBox и Samsung | CloudAgent.apk |
| Планировщик заданий с календарём | Days.apk |
| Ещё одни динамические обои | DeepSea.apk |
| Оболочка приложения «Импорт данных» из системного браузера | DownloadProviderUi.apk |
| SecDownloadProviderUi.apk | |
| «Облачное» хранилище Dropbox | Dropbox.apk |
| DropboxOOBE.apk | |
| Уведомление Android о замене SIM-карты | DSMForwarding.apk |
| Удалённое управление устройством и стирание информации на потерянном устройстве (как аналогичная служба в iPhone или iPad) | DSMLawmo.apk |
| «Двойные часы» | DualClock.apk |
| Шифрованная файловая система (как аналогичная служба в Windows), делающая чужие карты памяти недоступными для просмотра содержимого | Encrypt.apk |
| Корпоративная почта и календарь-планировщик MS Exchange | Exchange.apk |
| Разблокировка экрана по опознаванию лица владельца устройства | FaceLock.apk |
| Обновление операционной системы и встроенных приложений Android по интернету (через сотовые сети или Wi-Fi) | fotaclient.apk |
| Компонент для одиночных и сетевых игр | GameHub.apk |
| Виджет погоды и новостей | Geniewidget.apk |
| Поиск устройства с помощью Google (аналог «Найти iPhone» от Apple) | GlobalSearch.apk |
| Приложение почты Google | Gmail.apk |
| Дополнительные компоненты приложения Google Mail | GmailProvider.apk |
| Дополнительные сервисы Google Play | GmsCore.apk |
| Резервное копирование настроек пользовательских и системных Android-приложений на серверах Google | GoogleBackupTransport.apk |
| Резервное копирование календарных событий в Google | GoogleCalendarSyncAdapter.apk |
| Резервное копирование контактов на серверах Google | GoogleContactsSyncAdapter.apk |
| Программа участия пользователей в улучшении Google | GoogleFeedback.apk |
| Соцсервисы партнёров компании Google | GooglePartnerSetup.apk |
| Мгновенный поиск в Google | GoogleQuickSearchBox.apk |
| GoogleSearch.apk | |
| Голосовой поиск в Google | GoogleTTS.apk |
| «Напоминалка» о событиях | InfoAlarm.apk |
| «Логгер» (журналирование событий) | Kobo.apk |
| Браузер дополненной реальности Layar | Layar-samsung.apk |
| Автонастройки интернета в устройствах LG | LGSetupWizard.apk |
| Динамические обои | LiveWallpapers.apk |
| Переключение динамических обоев | LiveWallpapersPicker.apk |
| Динамические обои | MagicSmokeWallpapers.apk |
| Автообновление Play Market | MarketUpdater.apk |
| Мини-заметки (наподобие «твитов», только на самом устройстве) | MiniDiary.apk |
| Системный медиаплеер, работающий с Flash-анимацией | oem_install_flash_player.apk |
| Ещё одна соцсеть от Google | PlusOne.apk |
| Новости «жёлтой прессы» | PressReader.apk |
| «Тур» по вашему устройству, или «Как начать работу» | Protips.apk |
| Резервное копирование медиатеки Samsung на серверах Kies | SamsungApps.apk |
| SamsungAppsUNAService.apk | |
| Резервное копирование системных и пользовательских данных на серверах Samsung | Samsungservice.apk |
| «Голосовик» Samsung | SamsungTTS.apk |
| «Часы + календарь» Calendar Clock | SamsungWidget_CalendarClock.apk |
| Свежие новости и подписка на обновления от Samsung | SamsungWidget_FeedAndUpdate.apk |
| Ещё один вариант встроенных системных часов | SamsungWidget_StockClock.apk |
| Погодные «часы-барометр» от weather.com | SamsungWidget_WeatherClock.apk |
| Учётная запись Samsung. Ведёт слежку за перемещениями устройства (аналог функции «Найти iPhone» от службы Apple iCloud) | signin.apk |
| Резервное копирование всех типов учётных данных в Facebook и Twitter | SnsAccount.apk |
| Приложения и виджеты для соцсетей | SnsProvider.apk |
| SnsDisclaimer.apk | |
| SnsImageCache.apk | |
| SocialHub.apk | |
| SocialHubWidget.apk | |
| Программный «апдейт» устройства | syncmldm.apk |
| «Социалка» Samsung Social Hub | UNAService.apk |
| Видеоредактор. На таком видеоредакторе смартфона «резать» видеоролики затруднительно из-за неудобств в работе на сенсорном дисплее - поэтому многие пользователи редактируют видео на ПК | VideoEditor.apk |
| Видеоплеер, в котором отсутствуют многие кодеки | VideoPlayer.apk |
| Диктофон с отвратительным качеством записываемого звука | VoiceRecorder.apk |
| Ещё один голосовой поиск Google | VoiceSearch.apk |
| WAP - услуга, давным-давно устаревшая, безумно дорогая и поныне | WapService.apk |
| Приложение Write & Go на устройствах Samsung | WriteandGo.apk |
| Процесс, дающий возможность сотовому оператору получить доступ к настройкам вашего доступа в интернет | wssyncmlnps.apk |
| Интернет-логгеры и журналирование | Zinio.apk |
Итак, вы получили Root-доступ ко всем папкам во внутренней памяти, включая системные, и можете теперь делать со встроенными в Android приложениями всё, что заблагорассудится.

Удаляя приложения, нужно убирать не только APK-файлы, но и одноимённые файлы с расширением ODEX. Удаление ODEX-описания любого из приложений позволяет избавиться от ненужных записей в реестре операционной системы Android, тем самым благотворно повлияв на скорость работы смартфона. Дело в том, что весь реестр при запуске Android загружается в оперативную память и работает «всю дорогу» «при всём параде», а при выключении или перезагрузке система Android сохраняет данные во внутреннюю флеш-память смартфона.
Перед удалением какого-либо системного Android-приложения рекомендуется его отключить («заморозить») и пользоваться смартфоном дальше. Если что-то нарушилось, перестали запускаться другие приложения, они стали «подвисать», появились сбои в работе операционной системы Android, то это приложение надо не удалять, а «разморозить».
Приложения «Телефон», «Сообщения», SIM-меню, «Настройки», «Навигация» и «Диспетчер файлов» удалять не пытайтесь - это «костяк» операционной системы Android и вашего устройства, без которых оно потеряет свою ценность. В противном случае придётся перепрошивать смартфон - и начинать процесс «чистки» системы Android заново.
После стирания ненужных Android-приложений остаются сведения о них в других системных файлах Android, располагающихся в папках «/system/lib» и «/data/dalvik-cache». Первую трогать нельзя - это может привести к неработоспособности смартфона. Вторая же чистится с помощью полного сброса (hard-reset) Android.
Как и со всеми сторонними приложениями, с SystemApp Remover нужно быть внимательным - желательно перед удалением любого из приложений делать его резервную копию на SD-карте, иначе можно навредить прошивке Android. Системные приложения, от которых напрямую зависит работа процессов и служб Android, требуют предельной аккуратности. И хотя «перепрошиться» не составляет особого труда, подумайте, стоит ли доводить это весьма щекотливое дело до крайних мер?
Поспешным и необдуманным удалением можно необратимо навредить работе смартфона: не будут отправляться SMS или совершаться/приниматься звонки, потеряется доступ к беспроводным сетям Wi-Fi и гаджетам с Bluetooth, операционная система Android уйдёт в циклический перезапуск либо «зависнет» при запуске и т. д.
Перед удалением делайте бэкап (резервную копию) удаляемых приложений Android. Должны быть скопированы не только файлы APK, но и ODEX-файлы, соответствующие всем удаляемым приложениям. Рассмотрим сохранение информации и пользовательских данных на примере инструмента Titanium Backup. Естественно, права Root на смартфоне уже должны быть доступны.
 Откройте доступ к системной папке для Titanium Backup
Откройте доступ к системной папке для Titanium Backup
 Перейдите на вкладку резервных копий
Перейдите на вкладку резервных копий
 Отсортируйте список приложений по одному из главных критериев
Отсортируйте список приложений по одному из главных критериев
 Нажмите на клавишу заморозки, чтобы создать резервную копию
Нажмите на клавишу заморозки, чтобы создать резервную копию
 Создайте резервную копию всех приложений и системных данных
Создайте резервную копию всех приложений и системных данных
 Восстановите все приложения, которые были удалены
Восстановите все приложения, которые были удалены
Итак, вы путём экспериментов по «заморозке» приложений составили список ненужного системного «софта» Android, снижающего быстродействие вашего смартфона. Вы теперь точно уверены, какие именно приложения вам не нужны, но не хотите затягивать вопрос очистки системы Android от ненужного системного хлама. Устали блуждать по программам-«бэкаперам» и проделывать действия над каждым приложением? Пришла пора действовать быстро и решительно. Помимо Root-доступа, вам нужен любой файловый менеджер на ПК или в самом смартфоне.
 С помощью диспетчера файлов вы можете удалить все приложения, которые вам не нужны
С помощью диспетчера файлов вы можете удалить все приложения, которые вам не нужны
Компоненты, являющиеся составными частями операционной системы Android и помеченные веб-адресом в «зеркальном» отображении вида com.android.<ресурс>, либо имеющие иконку в виде зелёного робота Android - удалению не подлежат. Выбирайте другие, не имеющие этой подписи, с нормальными названиями, совпадающими с названиями программ, которые и нужно удалять, например, Clock 2.2.5. Результат неумелого вмешательства - крах прошивки Android, требующий полного программного восстановления смартфона. В этом случае помогут лишь специалисты из сервисного центра магазина Android Shop, который есть в каждом крупном городе.
Удалить мусор с устройства также не представляет собой особой трудности.
Правильные меры помогут обезопасить систему Android от внезапных потерь встроенного в неё программного обеспечения, подстрахуют вас от отказов в работе вашего смартфона. К тому же во внутренней памяти устройства станет просторнее, после перезагрузки смартфона система Android будет работать быстрее, уменьшится расход заряда батареи и снизится потребление интернет-трафика - те блага, которыми вы будете вознаграждены за свой опыт и верные действия.
Такое может произойти с каждым — при попытке удалить приложение оказывается, что удалить его невозможно. Причем в данном случае речь идет не о встроенном приложении в прошивку, которое без рут-прав не удалить, а о самом обычном, которое вы же и установили на свое устройство.
К примеру, некоторое время назад мы рассказали о том, и там же показали приложение под названием Volume Unlock, благодаря которому включать устройство можно, нажав на кнопку увеличения громкости. При работе приложение получает права администратора, поэтому простым способом его не удалить. А вот как это выглядит — покажем наглядно.
Заходим в настройки и находим раздел «Приложения».

Здесь мы видим список приложений. Выбираем нужное (в нашем случае — Volume Unlock).

И что мы видим? Правильно, кнопка «Удалить» является неактивной.

Если вы столкнулись с подобной проблемой, не беда, ее можно решить. Для этого зайдите в Google Play и наберите в поиске слово «удалить» (без кавычек) или uninstaller. Выберите приложение от компании Rhythm Software и установите его. Это крайне небольшое бесплатное приложение, которое даже не требует предоставления дополнительных прав.

После установки приложения открываем его и видим список всех установленных приложений. Выбираем нужное из них, тапнув по нему один раз, после чего нажимаем на кнопку «Удалить выбранные приложения», что находится в верхней части экрана.

Соглашаемся с удалением и видим перед собой окно, в котором написано: «Невозможно удалить пакет, т.к. он выбран для администрирования устройства.» Нажимаем «Настройки администрирования».

Открывается окно, в нем снимаем галочку с приложения.

В новом окне отключаем права администрирования у приложения, нажав на кнопку «Отключить».

После этого попадаем на страницу приложения и видим, что кнопка «Удалить» активирована.

Нажимаем на нее и приложение удалено.
Разумеется, таким образом можно удалить вирусные приложения, которые нельзя удалить обычным способом. Для удаления системных приложений требуется наличие рут-прав.
За этот способ благодарим пользователя с ником Андроид, который в комментариях предложил менее сложный метод удаления таких приложений. Он рассказал про иной метод, который требует включения отладки по USB. Пользователь с ником Валерий сообщил, что можно пользоваться данным способ без отладки USB, за что ему спасибо. И все же мы показываем пример именно с отладкой USB — на всякий случай. Вам же советуем сразу открывать раздел «Безопасность» (смотрите последние три скриншота) и если это не поможет, попробуйте включить отладку USB.
Зайдите в настройки. Здесь найдите раздел «О телефоне» (или «О планшете»).


После открытия данного раздела он появится в настройках:

Зайдите в него и поставьте галочку рядом с пунктом «Отладка по USB».


Здесь вы увидите галочку на приложении, которое не удаляется обычным способом.

Просто снимите галочку, затем нажмите «Отключить».

Теперь приложение можно удалить обычным способом.
В процессе подбора необходимого программного обеспечения, на Android-девайс часто устанавливаются ненужные или не совсем подходящие программы, которые мгновенно заполняют память телефона, и ваш гаджет теряет полноценную функциональность. Поэтому лучше сразу освобождать пространство в телефоне, избавляясь от лишних приложений. Сделать это можно достаточно легко и займет это около 5 минут.
Одним из доступных и простых способов избавиться от загруженных данных и установленных программ является встроенный в операционную систему менеджер приложений.
Львиную долю приложений устанавливается на гаджет именно с Google Play Market. Тут процесс удаления тоже прост:

Избавиться от лишнего программного «мусора» можно посредством утилиты AppInstaller. Найти такую программку, скачать и установить на свой Андроид можно в Google Play Market. Как она работает:

Всегда найдется пара-тройка стандартных программ, которые занимают память, но абсолютно ненужны. Удалить такие файлы невозможно без root-прав. Чтобы получить доступ, необходимо специальное программное обеспечение, подобранное к вашему гаджету. Правда, есть один выход - универсальная программа Kingo Android ROOT, которая подходит к большинству «Андроид»-телефонов.
Чтобы стать правообладателем доступа к системным файлам, нужно:
Теперь нужно обзавестись утилитой Root Explorer:
Свой Android вы можете «подгонять» под свои желания и предпочтения, загружая различные программы. Но, чем сильнее «забивается» память телефона, тем скорее истекает резерв батареи, и падает производительность. Поэтому чаще удаляйте ненужные файлы.
| Статьи по теме: | |
|
Как настроить выключение компьютера?
На дворе 21-й век и сейчас мало кто выключает компьютер перед тем как... Как сохранить набранный текст
Большинство знакомых мне интернет-маркетологов неохотно пишут тексты. Их... Юань стал новой резервной валютой мвф
С 1 октября 2016 года в мире начали официально действовать уже не... | |